PENGATURAN GOOGLE FORM MENJADI QUIZ
Pengaturan Google Form Menjadi Quiz. Ini penting dilakukan saat akan membuat pertanyaan dengan fungsi quiz. Berbeda dengan penggunaan Google Form yang hanya menjadi formulir biasa.
Perbedaanya, Google Form dengan mode quiz. Setiap pertanyaan yang dibuat bisa diisikan kunci jawaban. Sehingg saat responden menjawab formulir, akan mendapatkan skor.
Pengaturan Google Form Jadi Quiz
Sebelum membuat Google Form menjadi quiz. Perlu melakukan pengaturan terlebih dahulu.
- Klik tab menu Setelan.
- Aktifkan fitur "Jadikan ini sebagai kuis"
Selanjutnya ada beberapa pengaturan, setelah fitur quiz di aktifkan.
- Nilai Rilis. CaraLain memilih "Segera setelah setiap pengiriman". Pilihan ini akan menampilkan Skor Total Quiz setelah responden meng-klik tombol Submit atau Kirim.
- Pertanyaan tak terjaawab.CaraLain menonaktifkan fitur ini. Supaya responden tidak bisa melihat pertanyaan yang tidak dijawab dengan benar.
- Jawaban yang benar. Jika quiz yang disediakan untuk evaluasi akhir. Baiknya fitur ini di non-aktifkan. Jika aktif, responden bisa melihat kunci jawaban setelah meng-klik tombol Submit atau Kirim.
Tapi jika quiz diperuntukkan berlatih soal. Ada baiknya kalau fitur ini diaktifkan. - Nilai point. CaraLain memilik untuk mengaktifkan fitur ini. Supaya responden bisa melihat langsung skor akhir quiz.
- Nilai point pertanyaan default. CaraLain mengisi skor default dengan angka 1. Supaya saat membuat pertanyaan, skor akan dibuatkan otomatis menjadi 1.
Pengturan akan tersimpan otomatis. Selanjutnya bisa langusng membuat pertanyaan quiz .
Sekian pembahasan tentang cara pengaturan Google Form menjadi quiz. Jika ada yang perlu ditanyakan, silahkan sampaikan di kolom komentar.


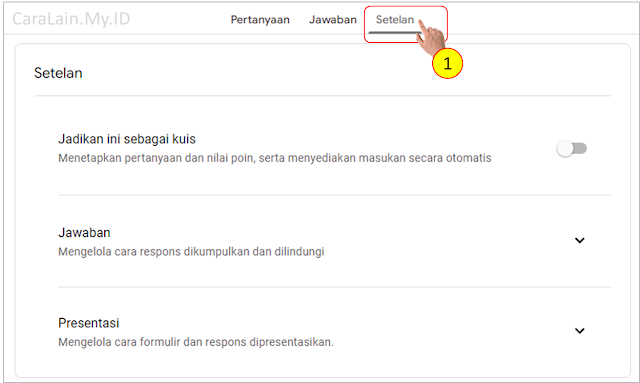
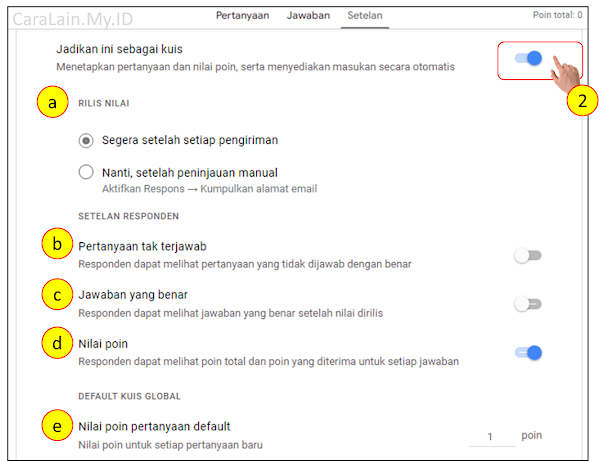
Posting Komentar untuk "PENGATURAN GOOGLE FORM MENJADI QUIZ"